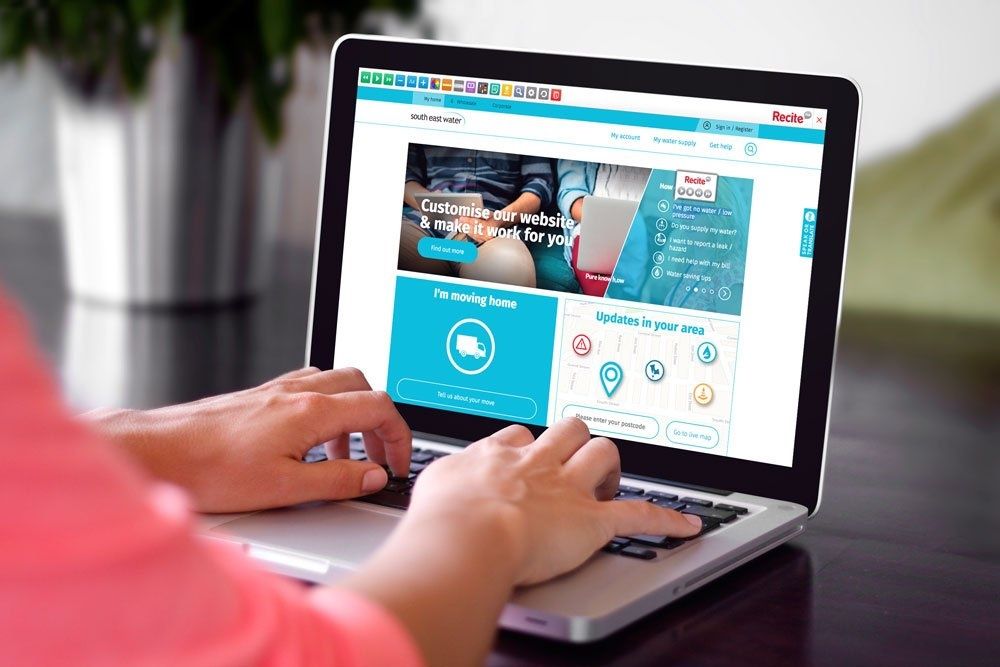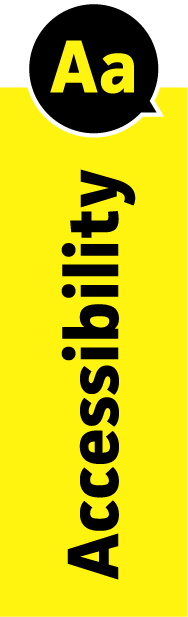Getting the most from the site
Fonts
Text size can be increased or decreased in your browser. General guidelines are shown below. Alternatively, the BBC has a useful set of instructions as part of its My Web My Way guide(opens in a new tab).
Chrome
- Access your Chrome font settings here(opens in a new tab), where you can change the default size from Very small to Very large
- Alternatively you can zoom in on any page by holding CTRL and +, and you can zoom out using CTRL and -
Safari
- You can hold down the Apple key and + to zoom in, and hold the Apple key and - to zoom out
Mozilla Firefox
- Click on the three-line menu icon in the top right of the browser and choose "Options"
- "Fonts & Colours" appears under Language and Accessibility, where you can change the default font and its size
- Alternatively you can zoom in on any page by holding CTRL and +, and you can zoom out using CTRL and -
Microsoft Internet Explorer
- Click "View" at the top of the screen
- Click on "Text size" on the drop down menu that appears
- Options including "small", "medium", "large", "largest" should appear
- Select "largest"
Images
Where possible, we have used descriptive alternative text for relevant images across the site to assist screen readers.
Video
We use Vimeo to host our videos, and where possible all our videos have subtitles.
Recite Me
Recite Me is a simple and intuitive tool we've added to our website which includes audio playback functionality, dyslexia software, an interactive dictionary and a translation tool with up to 90 languages. It even has the ability to change the entire colour scheme, font size and style – with a bottom-heavy font for anyone with dyslexia.
We've made sure it’s very simple to use so don’t worry, you don’t have to download or install anything. It also works whether you're on a computer, laptop, tablet or smartphone.
To access Recite Me, all you need to do is click on the yellow button to the right of this page which says ‘Accessibility'.
Once the toolbar has loaded at the top of your screen, you can then carry out the below actions.
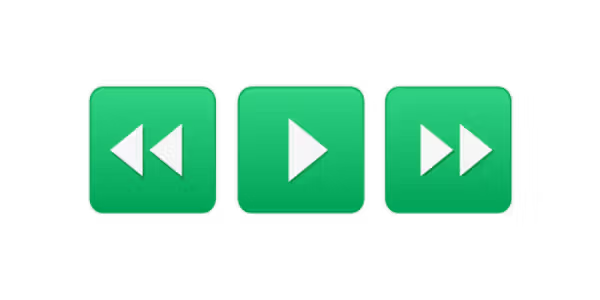
Play Audio
Back: Rewind to the previous paragraph of text
Play: Click the Play button to read the text aloud
Forward: Skip forward to the next paragraph of text
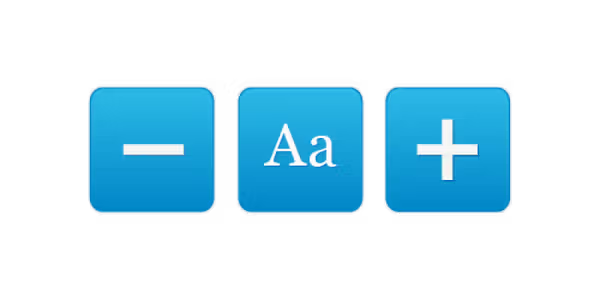
Text Options
Decrease: This will decrease the text size
Font: You can change the font that displays on the page
Increase: This will increase the text size
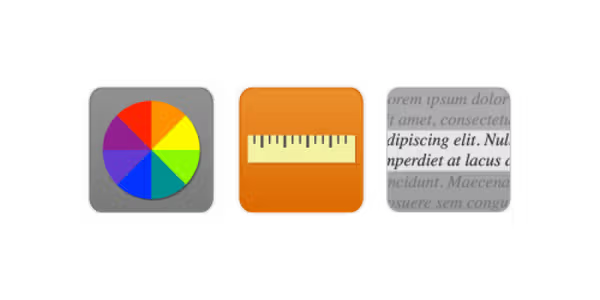
Colour, Ruler & Screen Mask
Colour: Change the background, text and link colours
Ruler: Click to enable the reading ruler
Screen Mask: Will create a letterbox for focused viewing of a section of the page
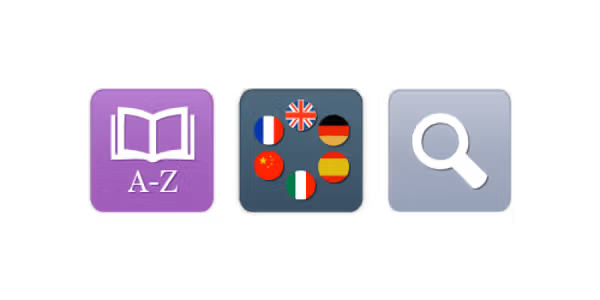
Dictionary, Translation & Magnifier
Dictionary: Highlight and click on this to find the definition of the word
Language: Translate text into a different language
Magnifier: Click and drag the magnifying glass to magnify text on the screen
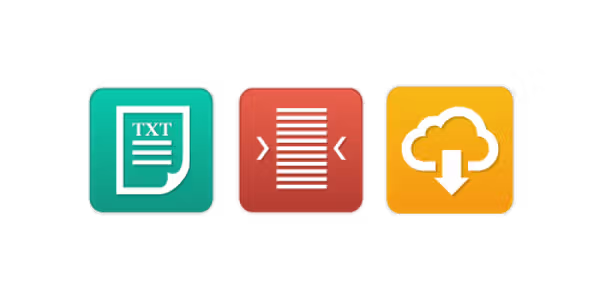
Plain Text Mode, Margins & Audio Download
Text Mode: Remove images and view in plain text mode
Margins: Change the text dimensions by narrowing the width of the text column
Download Audio: Highlight the text then click the button to download text as an audio file

Settings
Settings: Adjust your Recite settings
Reset: This will restore the default settings
User Guide: Will give you an overview of the Recite Me Toolbar Features